
갤럭시 S21로 폰을 바꾼 후 화면 녹화라는게 있다는 걸 처음 알았어요^^
신상들이 나와도 '별다른게 있겠어?' 하며 버티다가 고장이나서 어쩔 수 없이 새로 구입했는데 역시 새폰이 좋네요~ㅋ
일단 색상이 딱 제취향 핑크라 넘 맘에 들고 예쁘고, 무겁지 않고, 용량도 제가 쓰던 폰보다 늘어났고, 소소한 기능들도 맘에 들고, 가격도 다른 폰들에 비해 저렴하게 나와서 완전 대만족하며 사용중이랍니다.
화면녹화기능은 이전부터 나온 기능인가본데 저는 처음 사용해보는거라 사용법을 몰랐어요.
찾아보니 엄청 간단하던데...ㅋ
저처럼 모르는 분들 분명 있을거라 믿고 초간단 화면녹화방법 알려드릴게요~
먼저 내가 화면 녹화하고 싶은 창을 열어둔 후 휴대폰 홈화면 상단을 내려 화면 녹화를 눌러줍니다.
첫번째 화면에 없을 땐 옆으로 넘기면 찾으실 수 있어요.
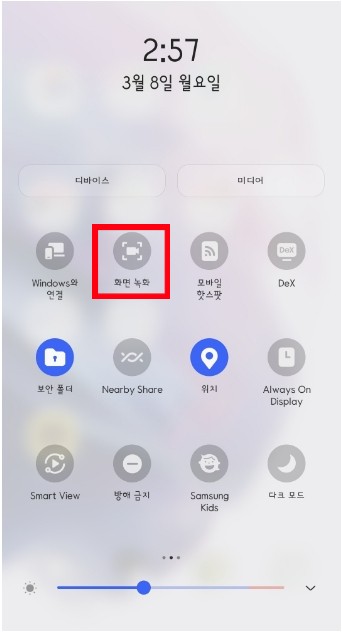
화면녹화를 누르면 화면 녹화 앱으로 녹화시작이라는 알림창이 뜹니다.
화면 녹화 앱이 녹화 중인 화면에 표시되거나 재생되는 정보에 접근할 수 있습니다. 이러한 정보에는 비밀번화, 결제정보, 사진, 메세지가 포함됩니다.
화면녹화중에 중요 개인정보가 누출되지 않게 조심!
소리 설정에서 소리없음 / 미디어소리 / 미디어소리 및 마이크 중 원하는 설정을 선택 후 녹화시작~
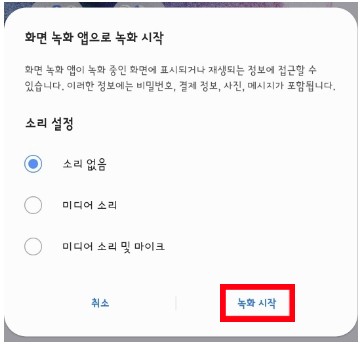
녹화시작을 누르면 3초 카운트가 지난 뒤 녹화가 됩니다.
3초를 기다리기 싫으시면 카운트다운 건너뛰기를 선택하시면 바로 녹화하실 수 있어요.

녹화된 영상은 갤러리 > 화면 녹화 파일에서 확인하실 수 있답니다.
좋은 기능들도 모르면 못써먹으니 배워서 잘 이용해야겠어요~
'Tip' 카테고리의 다른 글
| 간을 손상시키는 영양제 (0) | 2021.03.18 |
|---|---|
| 애드센스, 애드핏 광고 치환자 오류 해결법 (2) | 2021.03.09 |
| 자격증 무료수강- 한국직업능력 원격평생교육원 후기 (0) | 2021.03.07 |
| 자동차 구입부터 폐차까지 - 자동차 보험종합포털 (0) | 2021.03.04 |
| 2021 근로장려금 반기 신청방법과 지원금액 (0) | 2021.02.28 |



